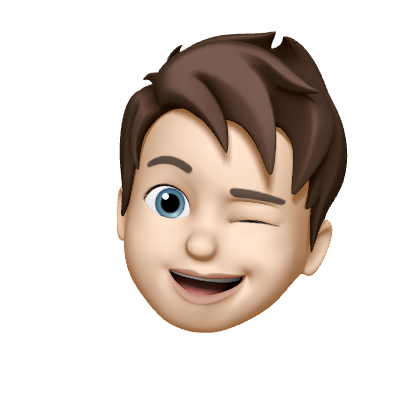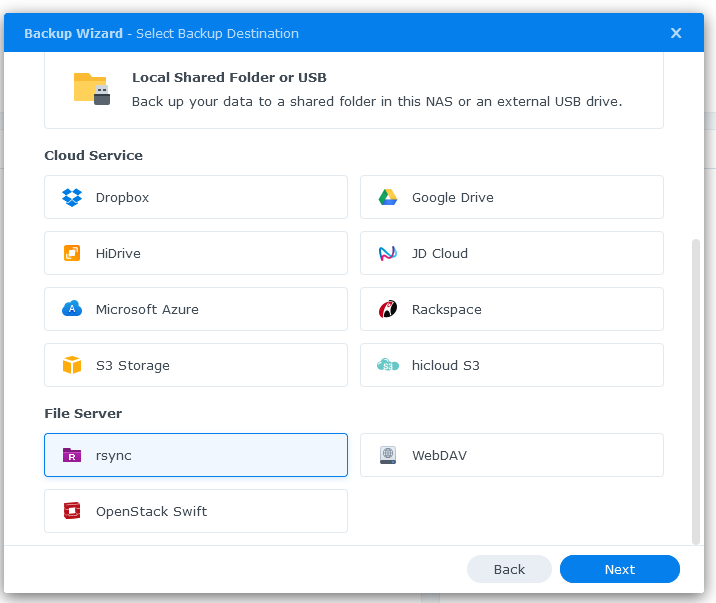Off Site Back Up Synology
Omdat ik toch wat data op mijn Synology NAS heb staan die ik liever niet kwijt ben als ooit mijn huis afbrandt of mijn local back ups het in eens begeven. Heb ik toch maar beslist om een off site back up te voorzien. Ik heb dit lang uitgesteld wegens een redelijk kostelijke grap voor mijn home lab. Toen kwam ik Hetzner tegen. Hetzner heeft een product genaamd storage box. Dit is zeer goedkope storage. De reden dat de storage zo goedkoop is, is omdat volgens Reddit de storage zich op een fysieke server bevindt en er is geen fail over voorzien. Wat ook totaal niet nodig is voor mijn use case.
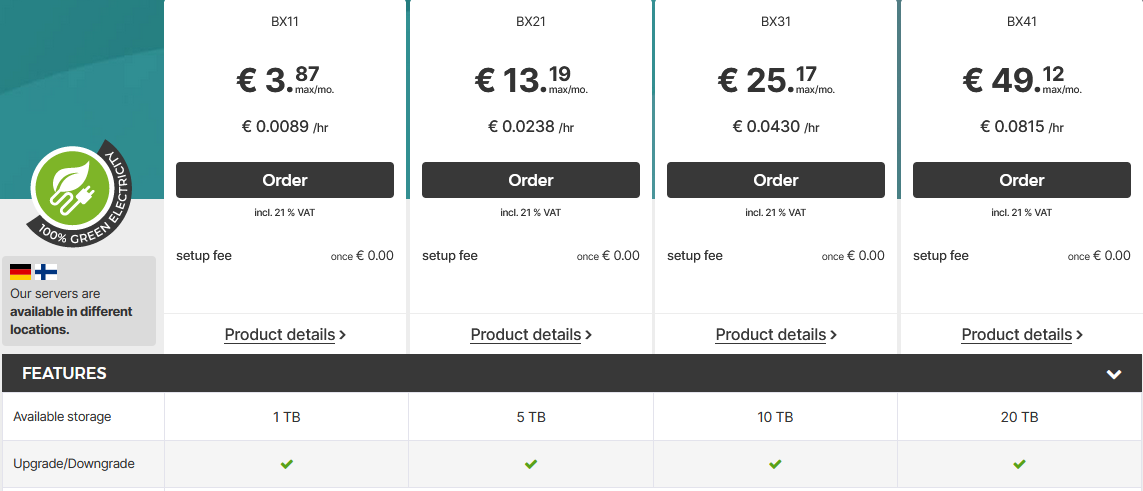
In mijn geval gebruik ik de storage box als locatie voor mijn hyper back up vault. Ik heb een extra back up job gemaakt die om 4 uur in de nacht al mijn foto’s & de documenten van mijn paperless backuped. Deze job loopt naast mijn on site back up. Hieronder kan je de stappen terug vinden die ik gevolgd heb om deze job in te stellen.
Gevolgde stappen
Onderstaande stappen kan je volgen voor de off site back up in te stellen. We gaan dit doen aan de hand van een sub account.
-
Meld aan op de Hetzner robot portal
-
Klik links op de storagebox tab
-
Hier krijg je alle Storageboxes te zien die je hebt. Klik op de Storagebox waar je de back up naar wil maken
-
Je krijgt nu een overzicht van alle settings die je kan aanpassen voor je Storagebox. Enable nu SSH support en external reachabillity.
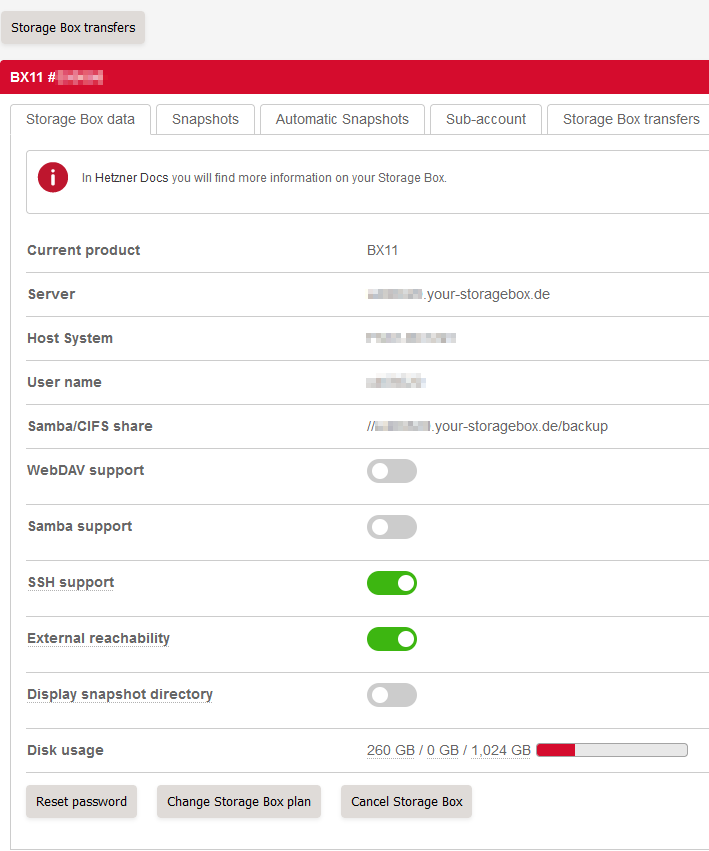
-
Voor je kan aanmelden op de Storagebox moeten we nog eerst het wachtwoord resetten van gebruikte user. Dit kan je doen onderaan de settings pagina.
-
Meld nu aan op je Storagebox via SSH. Dit doen we nu niet via poort 22 maar wel via poort 23. Je username en server vind je terug op de pagina waar je SSH hebt geactiveerd. Je SSH commando gaat er uitzien zoals onderstaande.
ssh -p 23 <username>@<username>.your-storagebox.de -
Wanneer je bent aangemeld op de Storagebox, maak je een map met een naam naar keuze. Deze map gaan we later gebruiken voor het sub account.
mkdir Hyperbackup -
Nadat je de map hebt aangemaakt op de Storagebox, kan je in de Hetzner portal SSH en external reachability uitschakelen. Deze gaan we niet meer nodig hebben voor dit account
-
Nu we de map hebben aangemaakt, kunnen we het sub accout zelf aanmaken. Ga nu naar de settings pagina van je Storagebox.
-
Klik op de tab sub-account
-
Klik op de knop create
-
Bovenaan bij base directory zie je de map die je net hebt aangemaakt. Klik hier op. Enable tevens ook SSH en external reachability
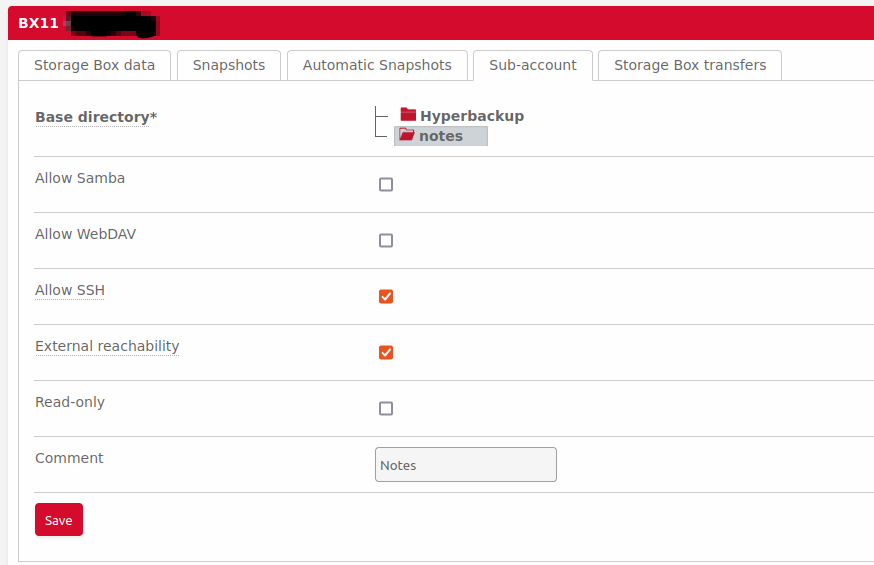
-
Je kan ook nog een beschrijving (comment) opgeven voor wat deze account gebruikt gaat worden. Klik op save.
-
Wanneer je het sub account hebt aangemaakt, krijg je een overzicht van al je sub accounts. Bovenaan krijg je de username en password te zien van je net aangemaakte account, noteer dit.
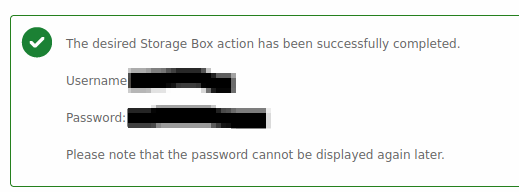
-
Meld je aan op je NAS
-
Open Hyper Backup
-
Klik links bovenaan op op het plusje voor een nieuwe job aan te maken
-
Wanneer de back up Wizard start, kies dan voor folders and packages
-
Klik op next
-
Bij select back up destination scrol naar beneden en kies voor rsync

-
Klik op next
-
Kies voor multiple versions
-
Kies next
-
Vul de onderstaande gegevens in
- server type: rsync-compatible server
- geef de username van je sub account op met daar achter .your-storagebox.de
username.your-storagebox.de
- Transfer encryption: on
- lijkt toch wel zo veilig om te doen
- port: 23
- username: geef de username van je sub account op
- password: geef het password op dat je hebt gekregen bij het aanmaken van je sub account
- backup module: als je hier op klikt ga je een error krijgen. Dit maakt niet uit, hier mag je gewoon
/home/opgeven - directory: geef hier de naam van je hyper back up vault op bijvoorbeeld
vault
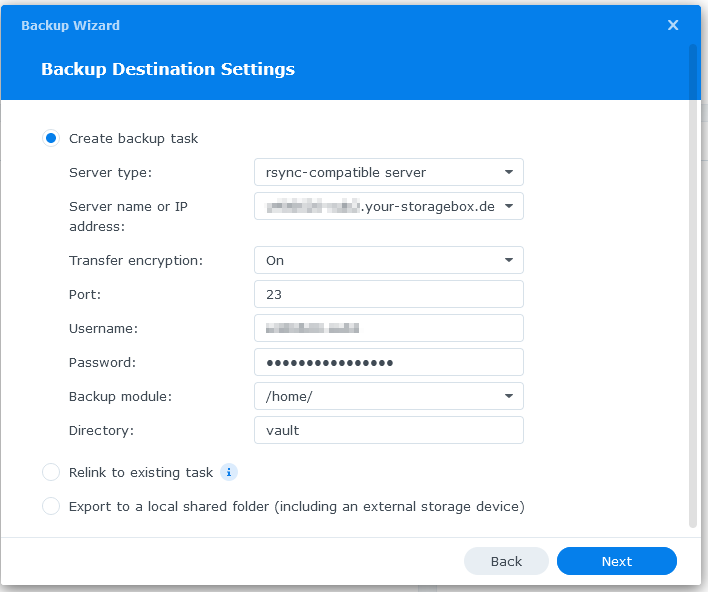
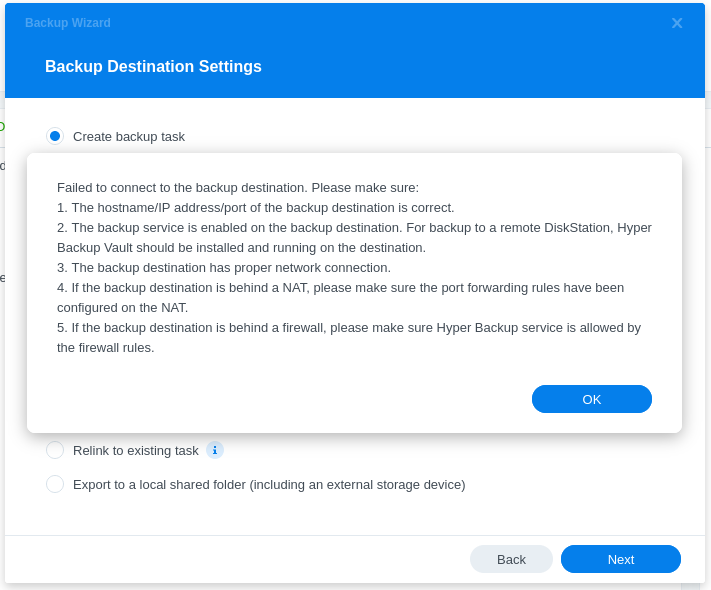
-
Klik next
-
Je komt nu op een pagina waar je kan kiezen welke shares je wil backupen. Hou er rekening mee dat je op de volgende pagina kan kiezen welke packages je wil back upen en dat je dus hier niet de shares moet kiezen die gegenereerd zijn door deze packages zoals photo & homes. Shares die je zelf hebt aangemaakt kan je wel kiezen als je dit wil.
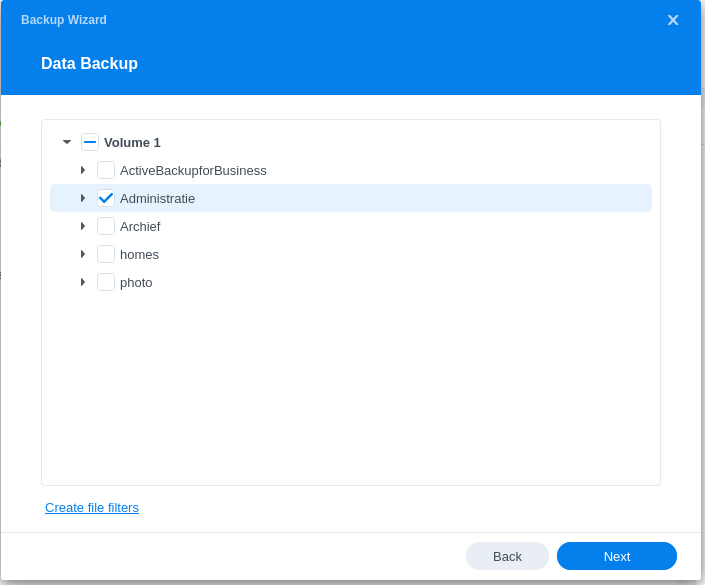
-
Klik next
-
Kies hier welke packages je wil back upen. Bij sommige ga je zien dat deze ook de bijhorende shares gaan back upen zoals bij Synology Photos en Synology Drive Server.
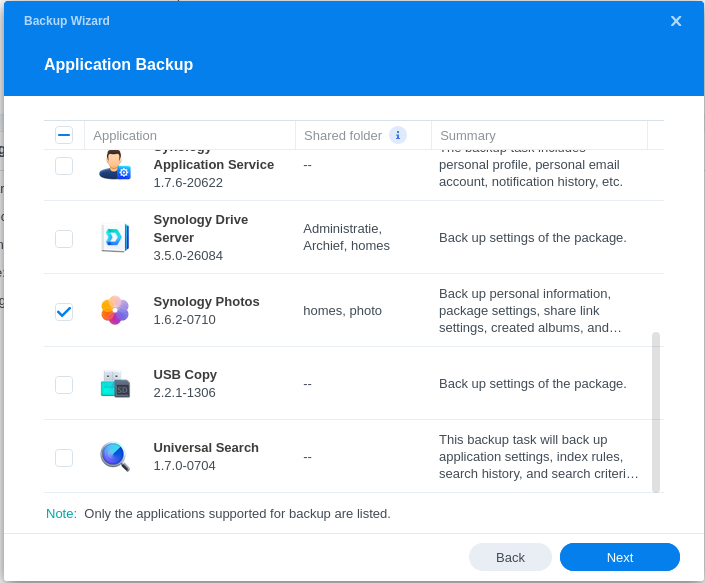
-
Klik next
-
Bij dit scherm heb je de optie voor het instellen van je job naam & schedule. Zelf pas ik hier maar een paar settings aan zoals.
-
Tasks
-
Run at: dit stel ik in voor midden in de nacht zodat niemand er last van heeft
-
Integrity check schedule: dit stel ik midden in de week in en in de nacht voor niemand te storen.
-
Enable client-side encryption: dit stel ik in omdat de back up opgeslagen staat op iemand anders server/storage pool. Dit wachtwoord kan max 64 caracters zijn. Sla dit wachtwoord zeker goed op. Je kan niet aan je back up data zonder dit wachtwoord.
-
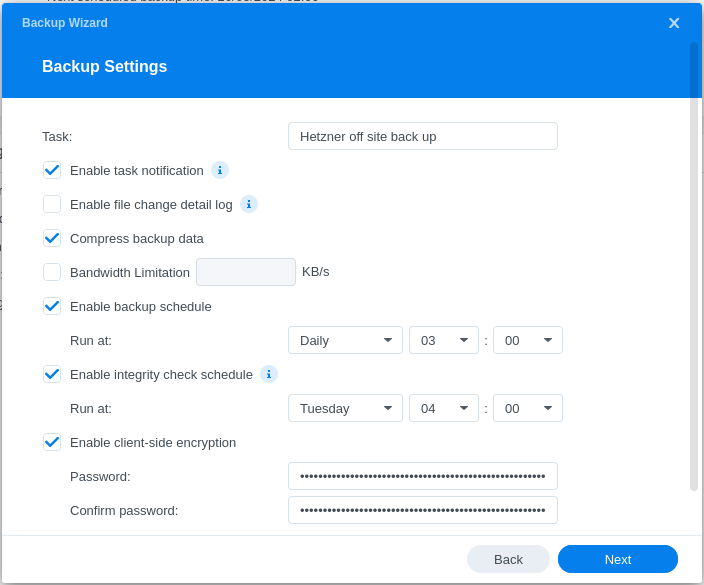
-
Klik next
-
Je krijgt nu een pop-up, lees deze goed.
-
Op dit scherm kies ik altijd voor Smart Recycle. Ik heb hier zelf nog nooit echt problemen mee gehad. Je kan hier ook kiezen voor
from the earliest version. Je kan ook instellen hoeveel versies hij moet bijhouden. Het systeem geeft dan aan hoever in de tijd je eerste back up dan is.
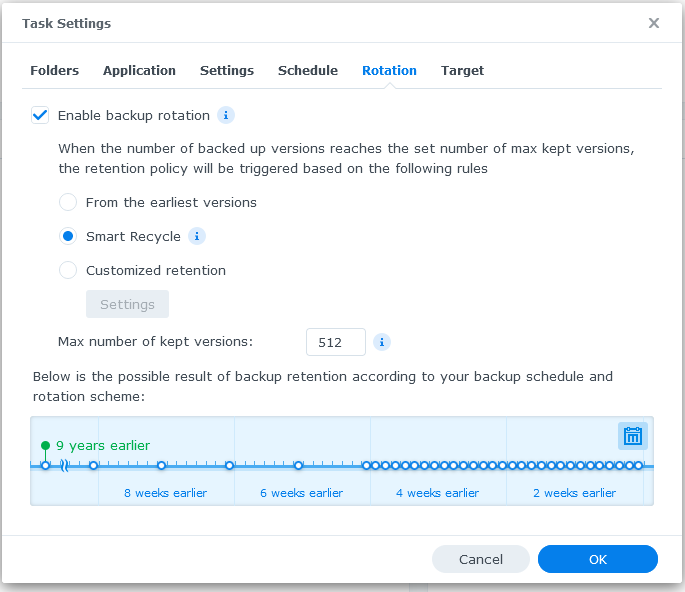
-
Klik next
-
je krijgt nu een overzicht van je van all je back up settings.
-
Klik op done
-
Er word nu gevraagd of je de back up wil starten. naar lang de configuratie van je nas, het aanntal GB & de snelheid van hetzners storage kan dit wel even duren. voor 259Gb heeft mijn back up er een mooie 53 uur over gedaan.