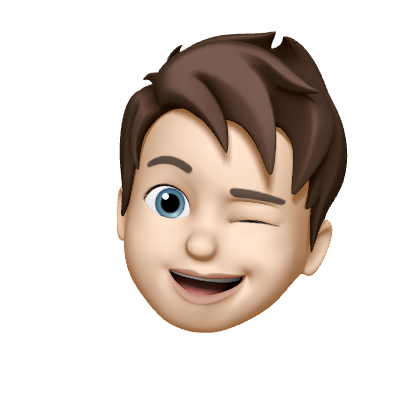Download de Exchange online management module voor powershell Install-Module -Name ExchangeOnlineManagement
Je gaat de melding krijgen dat de module van een niet vertrouwde locatie wil installeren hier mag je ‘A’ kiezen als optie
import de Exchange online management module Import-Module ExchangeOnlineManagement
Connect to Exchange online Connect-ExchangeOnline
Er gaat nu een nieuw venster open in je browser waar je moet aanmelden met je office 365 admin gegevens
Afmelden van Exchange online
Als outlook de hyper links niet weergeeft zoals het hoort kan je dit probleem oplossen door ALT + F9 te drukken. dit zorgt er voor dat hyperlinks terug worden weergegeven zoals het hoort.
Wanneer je links/foto’s niet correct worden weergegeven in je mail/agenda in Outlook, kan je onderstaande stappen volgen om het te laten werken. In de foto hieronder zie je een voorbeeld van een niet correct weergegeven link.
Open outlook stel een nieuw mail op door links bovenaan op nieuw mail te klikken plak een link in de mail Maak nu gebruik van de toetsenbord combinatie alt + F9 om de weergaven van links & foto’s te herstellen
In deze post leg ik je uit hoe je een extra firewall admin kan aanmaken.
Gebruiker aanmaken Meld aan op de firewall Navigeer aan de hand van de linker menu balk naar “System” Kies in het menu Sytem voor “Administrators” Klik rechts bovenaan op het drop down menu “Create New” en kies voor “Administrator” In deze situatie werken we met een local user. Voor de rest kies je een username & password.
open outlook klik in de linker bovenhoek op ‘“file” Klik nu op “add acount” Geef nu in de outlook pop-up het email adres dat je wil toevoegen op. Kies nu voor ‘Microsoft 365’. Het kan zijn dat je deze melding niet krijgt. Ga dan door naar stap 6. Geef nu het wachtwoord van de mailbox in. Wanneer je het wachtwoord van de mailbox hebt ingegeven krijg je de melding of Microsoft je ook mag aanmelden op andere Microsoft applicaties.
Wanneer je het probleem hebt dat outlook blijft melden dat je OST corrupt is ookal hebt je net een nieuw profiel gemaakt of office opnieuw geïnstalleerd kan je het onderstaande proberen. Dit probleem kan je oplossen door de onderstaande stappen te volgen.
Open het start menu en type “Registry Editor” Navigeer naar de onderstaande locatie. Dit kan je snel doen door de onderstaande locatie in te geven in het URL vlak.
Als je met Microsoft 365 werkt ken je het wel. Iedere ochtend een email in je mailbox van Microsoft ViVa. In dit post leg ik je uit hoe je dit kan uitzetten.
Open de office 365 portal op in het menu aan de linker kant settings Navigeer verder naar “Org settings”
Navigeer naar het tabje services open uit de lijst “Briefing email from Microsoft Viva”
Vink hier de onderstaande setting uit.
Wanneer je de onderstaande foutmelding krijgt als je bestanden van een netwerk locatie naar je lokale pc verplaats kan je de stappen uitvoeren die hieronder vermeld staan.
open het start menu zoek in het start menu naar ‘internet options’
Wanneer de internet options openen klik je door naar security markeer het icoon van ’local intranet' Ga verder naar sites Klik op advanced Je bent nu aangekomen op de locatie waar je de DNS naam of het IP adres van de netwerk locatie kan opgeven.
Wanneer je problemen hebt met je OneDrive, zoals het niet kunnen openen van bestanden en niet verschijnen van bestanden, kan altijd een OneDrive reset helpen.
Deze stappen zijn niet van toepassing op de windows store applicatie
Wanneer je deze actie uitvoert worden alle geconnecteerde sharepoint & onedrive mappen opnieuw gesynchroniseerd. Je verliest geen documenten wanneer je deze actie uitvoert.
Open run
Geef het onderstaande path in:
C:\Program Files\Microsoft OneDrive\onedrive.exe /reset C:\Program Files (x86)\Microsoft OneDrive\onedrive.
Wanneer je problemen hebt met het opzoeken in de verkenner, windows start menu of outlook kan je altijd proberen je index te herindexeren.
Open het start menu en type control.exe Zoek in het configuratiescherm “index options” en open het
Wanneer het index venster opent, klik dan op “advanced” Kies nu een nieuwe locatie voor de index file. Dit kan bijvoorbeeld C:\Index zijn.
Het herindexeren kan even duren. Dit hangt af van hoeveel bestanden of mails er aanwezig zijn op het toestel.
Als je het probleem in outlook ervaart dat de “teams add-in” uitgeschakeld staat en je deze niet kan inschakelen omdat outlook deze altijd terug uitschakelt, kan je de onderstaande procedure proberen.
Open de registry editor. Dit kan je doen door Run te open en regedit te typen.
a. Je kan ook het start menu openen en regedit typen
Navigeer naar de onderstaande locatie. Dit kan je snel doen door de onderstaande locatie in te geven in het URL-vlak.